Setting up an email in Microsoft Outlook is simple and straightforward. I am going to take you through the steps to set up an email account for Outlook.
Step 1
Make sure you have Microsoft Outlook installed, open it up and click on “file”. This should take you to the “info” tab. Then, click the “add account” button.
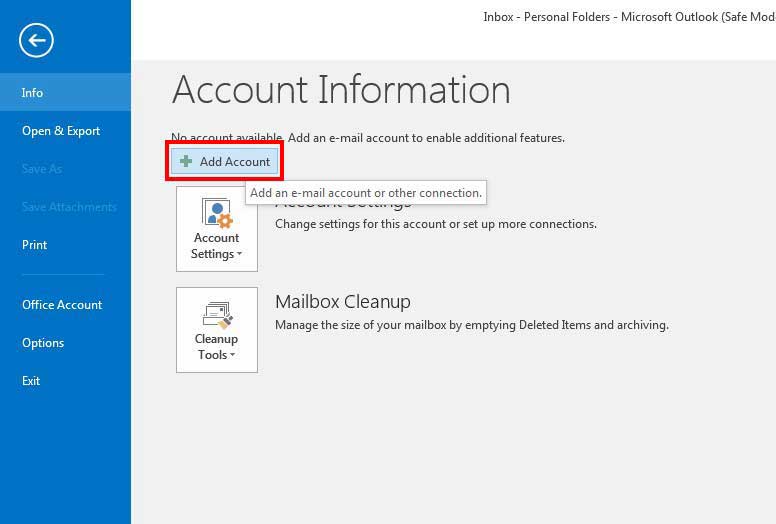
Step 2
After you have reached the “Add Account” window, you need to click the “manual setup or additional server types” button. Then, click next.
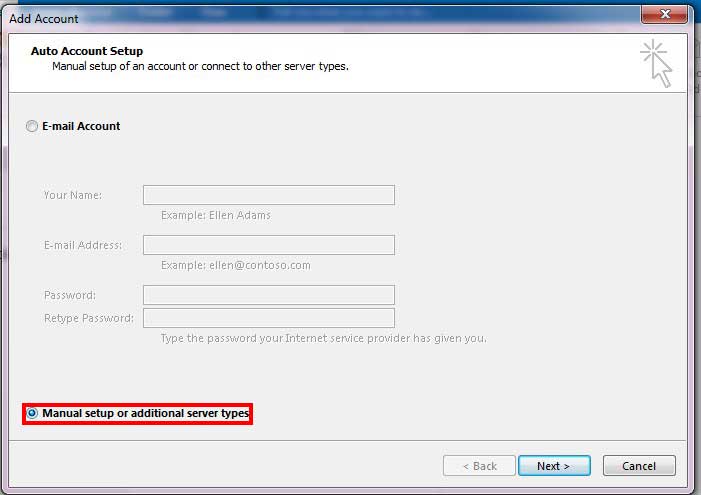
Step 3
Now you must click the “POP or IMAP” Button, then click next
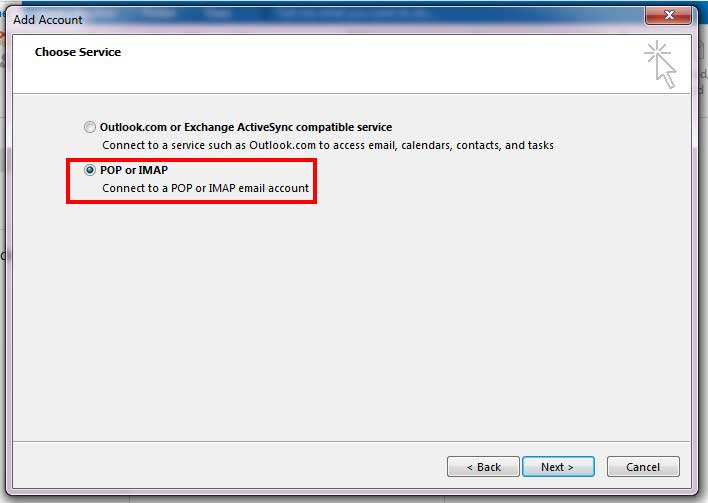
Step 4
Next, you must fill out all the fields. Start with putting your name in the box labelled name or the name of your company. After you have done that, continue to fill out the “Email Address”, “User Name” and “Password boxes.
Now you have to fill out the “Incoming mail server” and the “Outgoing mail server” with mail.businesssearchlocal.com.
Once you have filled out all of the boxes, you need to change the “Account Type” to IMAP. Now click the “more settings” button.
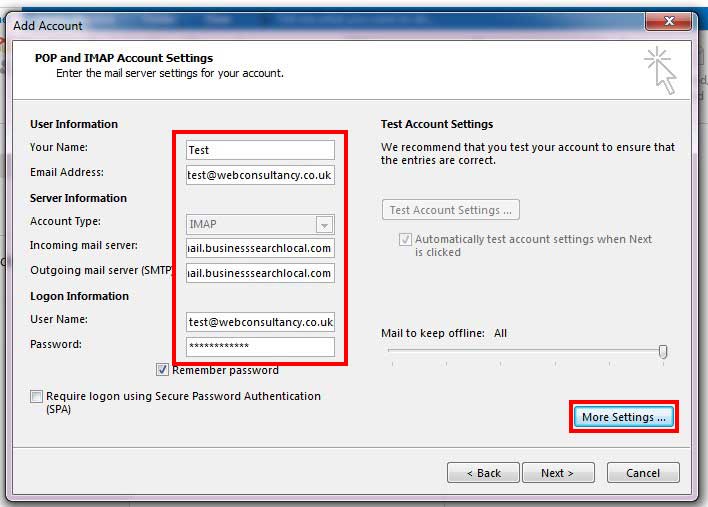
Step 5
Once the window has opened, you need to click on the “Outgoing Server” tab at the top of the window. Next, you will make sure that “My outgoing server(SMTP) requires authentication” and “Use same settings as my incoming mail server” are selected.
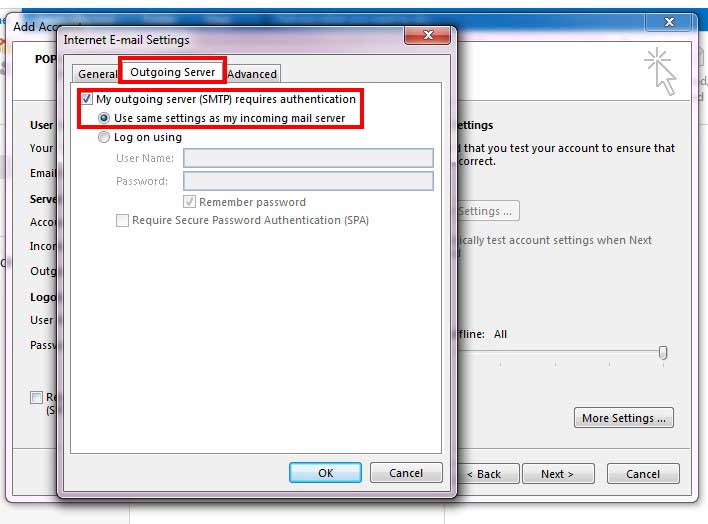
Step 6
Now you have to click the “advanced” tab at the top. In the “Incoming server” box type in 993. The box “Outgoing server(SMTP)” you need to type in 465. Then, next to each of those boxes there is a dropdown menu; you need to click the SSL option in both of them. After you have done that, click OK then click “next” on the bottom of the “Add Account” window.
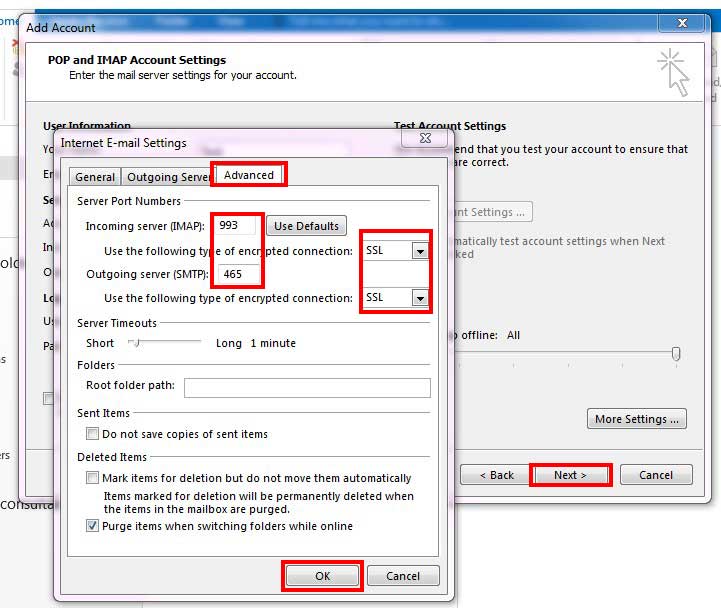
Step 7
When the little window pops up and finishes sending the test email, click “close”.
Your email will be set up, so click “Finish”.
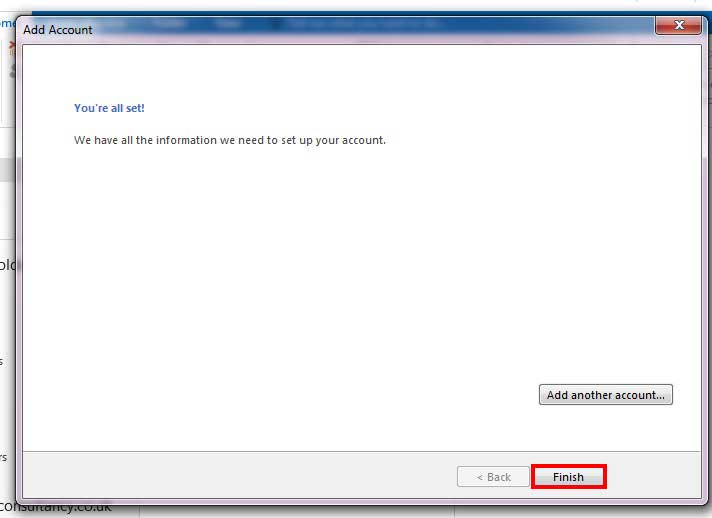
Now you have set up an email account
You can use your emails as normal and all emails sent to that email will appear in Outlook.
If you are still having trouble with your email account or have any other questions, contact us.